| 일 | 월 | 화 | 수 | 목 | 금 | 토 |
|---|---|---|---|---|---|---|
| 1 | 2 | 3 | ||||
| 4 | 5 | 6 | 7 | 8 | 9 | 10 |
| 11 | 12 | 13 | 14 | 15 | 16 | 17 |
| 18 | 19 | 20 | 21 | 22 | 23 | 24 |
| 25 | 26 | 27 | 28 | 29 | 30 | 31 |
- 경제적독립
- 네이버서치어드바이저
- 정차시중립
- 좆럭시
- 다이슨에어랩
- 중립연비
- 경제적자립
- 자취절약
- 가상화폐
- 신호대기중립
- 갤럭시탭 울트라
- 갤럭시탭
- 기어중립
- 급발진의심
- 거지폰
- 독서
- 삶은지루하다
- 코인
- 400kbps
- 도지코인
- 에어랩
- 갤럭시
- 한국서버를종료합니다
- 넷플릭스추천
- 에어랩컴플리트
- 중립연비향상
- 똥럭시
- 넷플릭스드라마
- 소비반대운동
- 에어랩컴플리트롱
- Today
- Total
컴팩트블로그
단축키 설정과 액션 패널을 이용한 매크로 활용 - 일러스트레이터CS6 본문
간단한 작업의 경우 단축키를 거의 안 쓰고 마우스로만 작업해도 충분합니다.
하지만 작업이 복잡하고 마감에 쫓길 때에는 단축키를 최대로 활용해야 빠르게 작업할 수 있습니다.
이때 기본 단축키에 더해서 자신이 주로 쓰는 기능의 단축키를 따로 설정하거나,
특정 반복 명령(매크로)에 대해서도 단축키를 설정 할 수 있습니다. 방법을 알아보겠습니다.
----------
1. 단축키 개인 설정
툴 버튼으로 하는 명령과 메뉴에서 하는 명령 모두 설정 가능합니다.
제가 따로 단축키를 설정한 기능 두개를 예시로 알아보겠습니다.
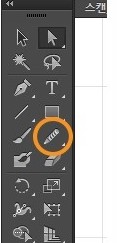
Smooth 툴 - 패스를 부드럽게 다듬어주는 툴입니다.
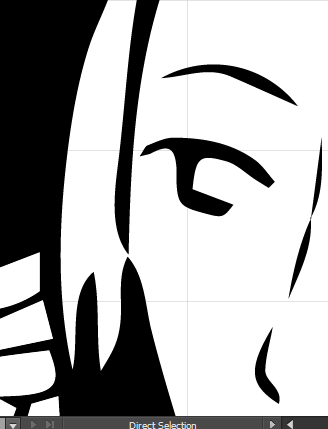
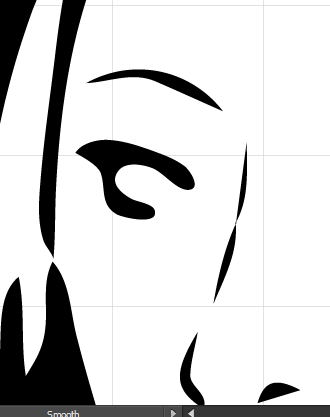
왼쪽의 눈을 해당 툴로 다듬으면 오른쪽처럼 전체적으로 부드러워집니다.
손그림을 트레이싱 한 뒤 선을 다듬을 때 자주 쓰게 됩니다. 기본 설정에는 단축키가 없습니다.
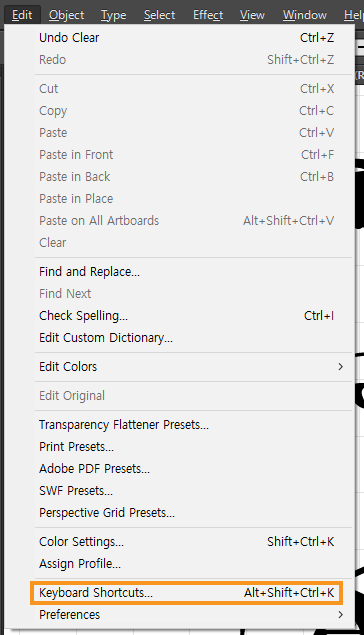
메뉴에서 Edit-Keyboard Shortcuts를 선택하거나
Ctrl+Shift+Alt+K 단축키를 눌러서 설정 팝업을 띄웁니다.
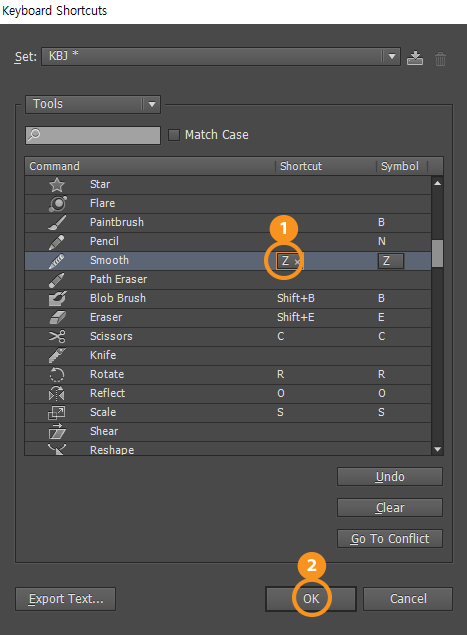
스크롤을 내려서 아이콘을 찾습니다. Shortcut 블록을 클릭하고
원하는 단축키를 입력합니다. (원래 단축키가 없습니다. 이미 입력해둔 상태를 캡처했습니다.)
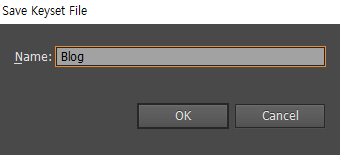
ok를 누르면 설정을 새로 만들어서 저장합니다.
만약의 경우를 대비하여 기본 설정은 항상 남아있게 됩니다.
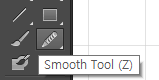
단축키가 설정된 것을 확인 할 수 있습니다.
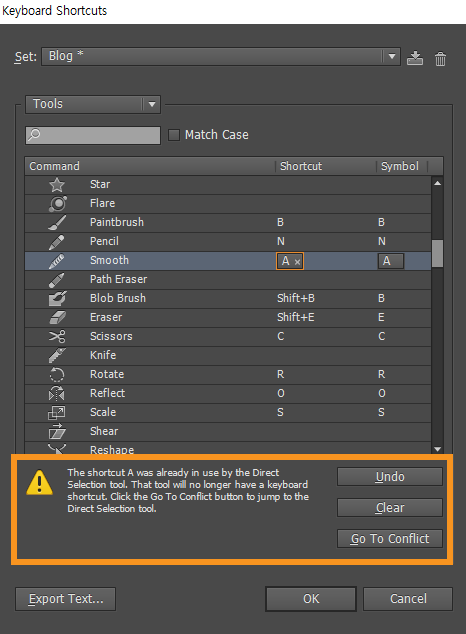
※주의: 추가하려는 단축키가 원래 단축키와 겹치는 경우에 경고 표시가 뜹니다. 이때,
1. Undo: 추가하려는 단축키를 초기화하고 원래 단축키는 유지됩니다.
2. Clear: 추가하려는 단축키와 원래 단축키가 모두 지워집니다.
3. Go to Conflict: 추가하려는 단축키를 유지하고 원래 있던 단축키는 재설정합니다.
(Undo를 클릭하지 않고 다른 단축키들을 마구 누르면 원래 단축키들이 다 지워집니다!!
단축키가 겹칠 때 되도록이면 Undo를 눌러주시고, Clear나 Go to Conflict도 가급적
클릭하지 않는 편이 좋습니다. 생각지도 않은 단축키가 지워질 수 있어서 나중에 엄청 헛갈립니다.)
----------
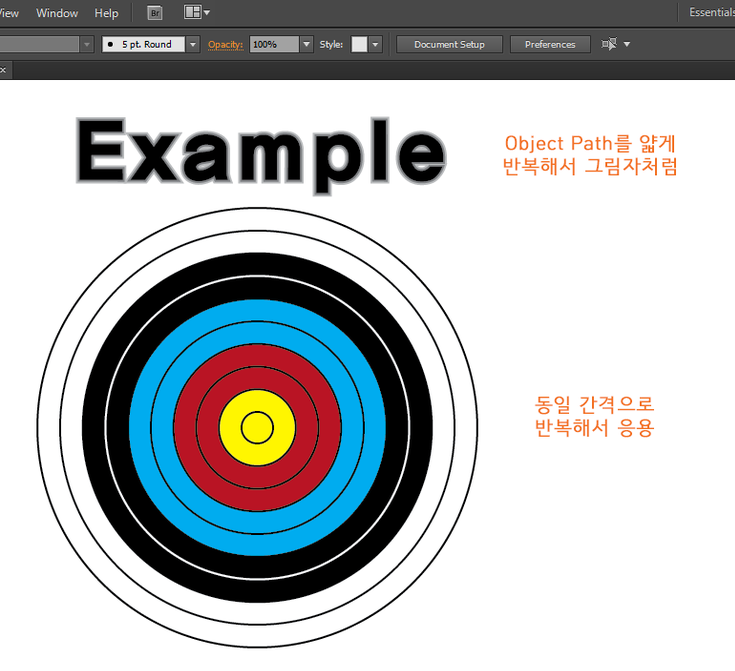
이번엔 메뉴 명령의 단축키를 추가하겠습니다.
메뉴의 Edit-Path-Offset Path 의 단축키를 지정하겠습니다.
특정 패스를 지정한 간격으로 확장 또는 축소해서 복사하는 도구입니다.
그라데이션 효과를 내거나 반복되는 형태를 만들 때 자주 쓰입니다.
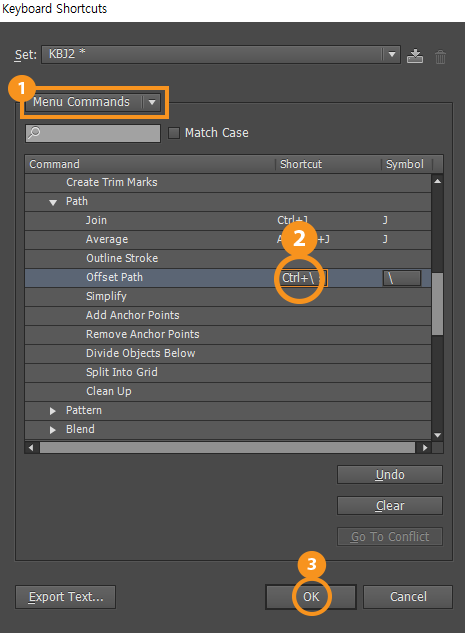
위에서와 마찬가지로 Keyboard Shortcuts 메뉴로 들어갑니다.
1번에서 Tools 를 Menu commands 로 바꿔 주시고 아래 목록에서
Object - Path - Offset Path를 순서대로 찾습니다.
Shortcut 항목을 수정하고 ok 합니다.
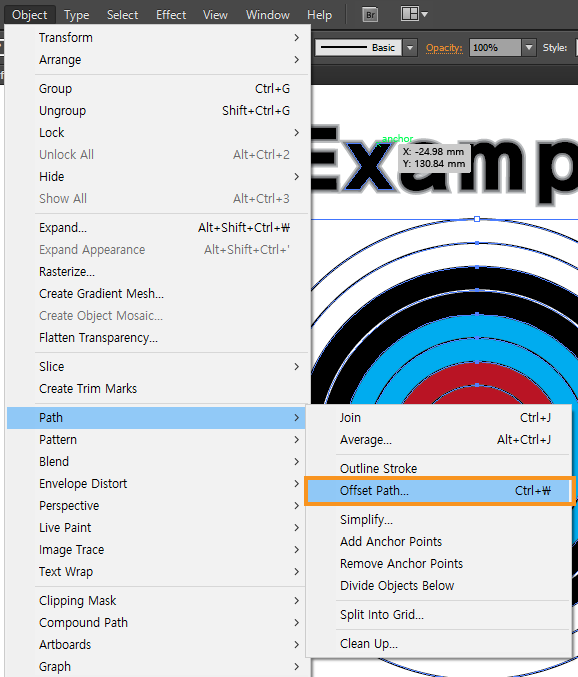
단축키가 지정된 것을 확인 할 수 있습니다.
----------
다음은 액션 지정에 대해 알아보겠습니다. 액션은 툴이나 메뉴에 없는 명령
(주로 패널에서 하는 명령), 또는 두번 이상의 반복명령을 모아서 매크로로
만드는 기능입니다. 해당 매크로에 대한 단축키 지정도 물론 가능합니다.
자주 쓰능 기능 중에서 키 오브젝트 가운데로 다른 오브젝트를 맞추는 기능이 있습니다.
액션을 지정하지 않으면 두 오브젝트 선택 - 키 오브젝트 지정 - 수직 가운데 맞춤 - 수평 가운데 맞춤
이 순서로 진행하게 됩니다. 동영상에서 보시다시피 마우스를 이리저리 움직여야 합니다.
액션을 지정하여 시간을 단축 시킬 수 있습니다.
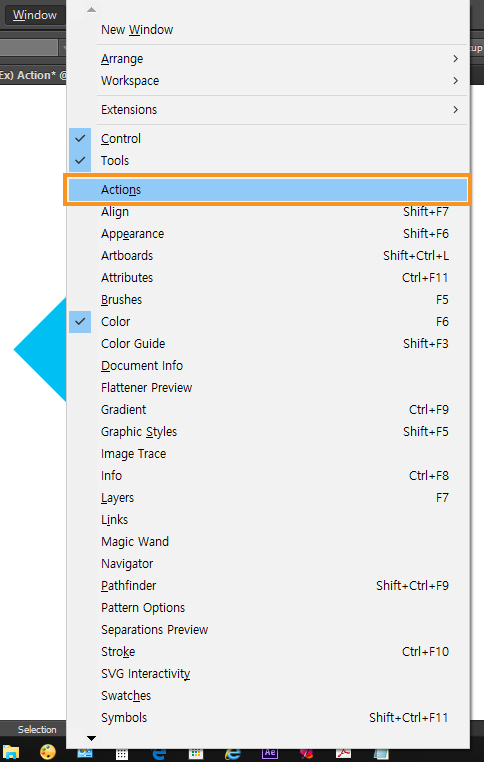
메뉴에서 Window - Action을 클릭하여 액션 패널을 엽니다.
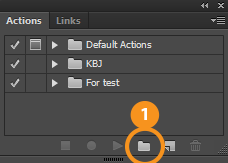
아래쪽의 폴더 모양 아이콘을 클릭하여, 매크로 설정 세트를 만듭니다.
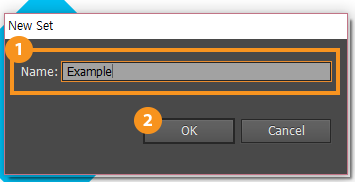
이름을 입력하고 ok 합니다.
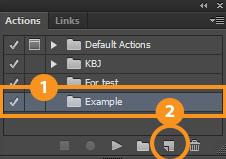
만들어진 폴더를 선택한 상태에서 아래쪽의 메모지 아이콘을 클릭합니다.
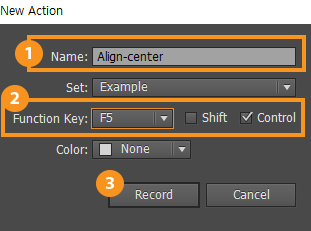
액션의 이름을 지정합니다. Align-Center로 하겠습니다.
2번에서 단축키를 지정합니다. 단축키가 기존 단축키와 겹칠 경우
자동으로 겹치지 않게 수정해 줍니다.(Shift+F2 가 있을 경우 Ctrl+F2로 바꿔줍니다)
컬러 지정은 잘 모르겠네요;; 아시는 분의 댓글 기다리겠습니다.
매크로 실행에는 크게 상관 없습니다. ok를 눌러줍니다.
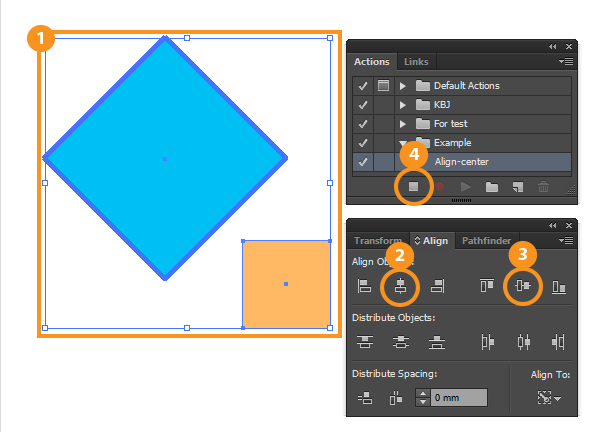
이제 명령을 입력하겠습니다.
1 - 두 오브젝트를 선택하고 키 오브젝트를 지정해줍니다.(키 오브젝트 지정은 이전글 참고!!)
2,3 - 다음 Align 패널(Shift+F7)에서 수평 맞추기, 수직 맞추기를 차례대로 클릭하고
4 - 액션 패널에서 정지 버튼을 누르면 완료됩니다.

오른쪽 액션 패널을 보시면 명령이 차례대로 입력된 것을 확인 할 수 있습니다.
액션을 만들때 지정했던 단축키를 누르면 저장된 매크로가 작동됩니다.
액션을 쓰지 않은 영상에 비해 훨씬 빠르게 명령이 실행되는 것을
보실 수 있습니다. 마우스를 움직이는 시간이 줄어서 전체적인 작업
시간을 많이 절약할 수 있습니다.
간단한 작업을 할 때에는 큰 차이가 없지만, 복잡한 작업을 할 때에는 영향이 큽니다.
1분과 2분의 차이는 미미하지만 1시간과 1시간 30분의 차이는 무시할 수 없는 것과 같습니다.
그리고 옆에서 보면 왠지 전문가스럽고 멋있어보입니다.
----------
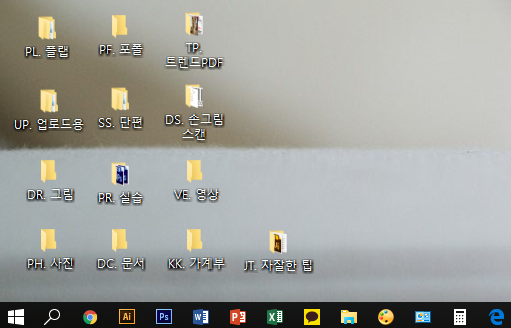
※덧 - 폴더에도 단축키를 지정할 수 있습니다. 파일을 열 때 폴더가 너무 많으면
찾아서 클릭하는 것도 시간낭비입니다. 폴더 앞에 영문 대문자로 두글자를 지정해둡니다.
그 다음 각종 프로그램에서 파일을 열때 파일명에 대문자 두글자를 입력하고
아래 방향키 + 엔터를 누르면 매우 빠르게 폴더나 파일을 열 수 있습니다.
'기계' 카테고리의 다른 글
| 갤럭시는 써본 놈이 욕하고 아이폰은 안 써본 놈이 욕한다 (0) | 2023.01.27 |
|---|---|
| 솔직히 갤럭시는 그지새끼들이나 쓰는 폰이다 (1) | 2023.01.27 |
| 구글서치콘솔, 네이버서치어드바이저 등록으로 방문자가 얼마나 늘어날까?(실제후기) (0) | 2022.10.06 |
| 그룹 선택과 아이솔레이트를 통한 그룹 내부 편집, 선택 반전과 잠금 - 일러스트레이터 CS6 (0) | 2022.05.04 |
| 400kbps 데이터 무제한 요금제는 쓸만할까? (0) | 2022.05.03 |


